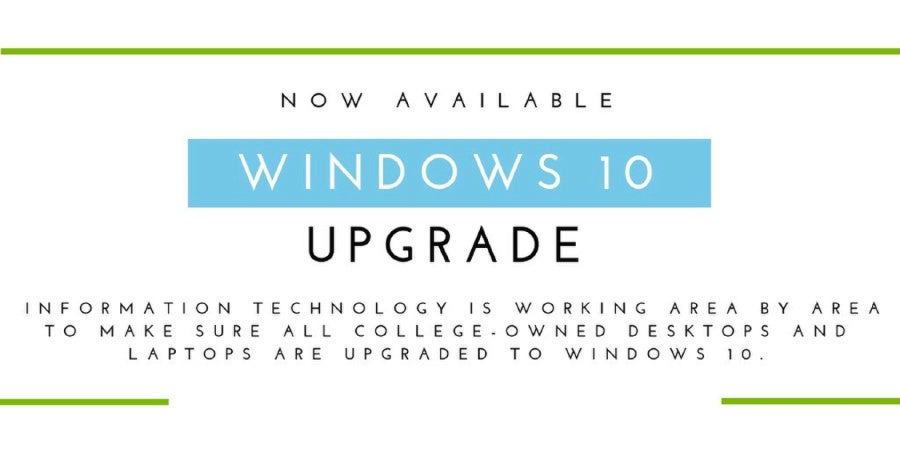In order to comply with Microsoft’s phaseout of Windows 7 support, the Division of Information Technology (IT) requests all College of Charleston faculty and staff with College-owned desktop and laptop computers to upgrade to Windows 10 prior to June 2019.
Working area by area to ensure that all CofC departments are able to upgrade their computers ahead of the deadline, IT asks that faculty and staff upgrade as soon as they receive an email from HelpDesk with instructions. The hope is that by rolling out the upgrade instructions department by department, HelpDesk can readily address requests and issues relating to the installation.
Windows 10 gives employees access to Microsoft’s latest suite of Office 365 applications, including OneDrive, cloud-based storage that allows users to view, edit, save and share files from anywhere at any time, using any device with an internet connection. Faculty and staff with Mac computers are not included in this upgrade. Please note that all classroom, lab and student-area computers have already been upgraded to Windows 10. In addition, all new computers purchased and any computers re-imaged are being loaded with Windows 10.
To Install Windows 10: HelpDesk recommends beginning the Windows 10 installation before leaving work one evening, as the process is estimated to take 45 minutes or longer. Be sure to save all work in progress before starting the installation, because your computer will automatically restart when the process is complete. The upgrade should not delete saved files or data on your computer. However, it is recommended that you regularly back up files, especially before making significant changes to your computer, such as updating the operating system. Find out how to back up files with OneDrive. Follow these steps to install Windows 10:
- Click the Windows icon to start.
- In the “Search programs and files” field, type software.
- Click “Software Center.”
- Click “Operating Systems” in the left menu.
- Click “Upgrade to Windows 10.”
- Click “Install.”
- Click “Install.”
Throughout the installation process, several pop-up windows will appear. The computer will restart several times. It is important not to interrupt the upgrade process.
Contact the IT HelpDesk with questions or concerns by email, phone 843.953.3375 or online chat.