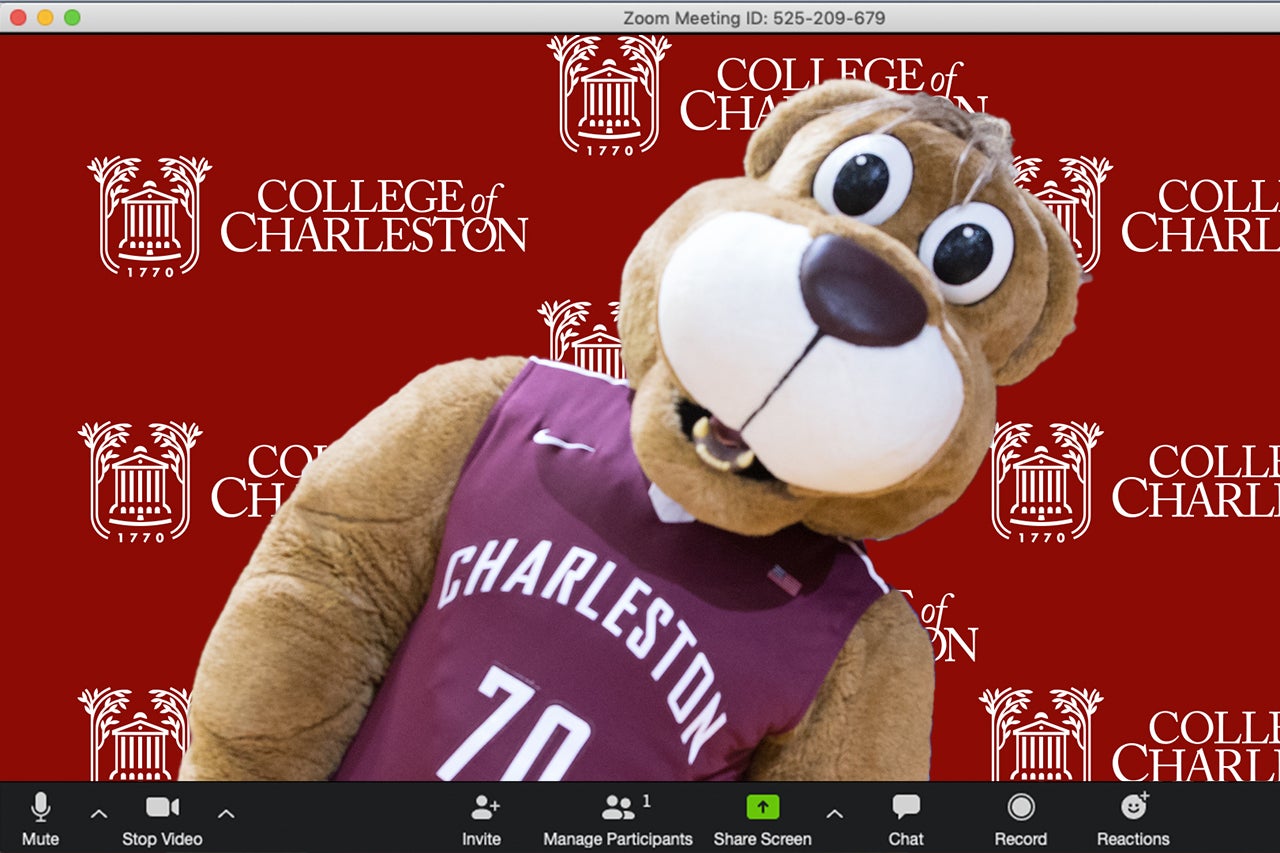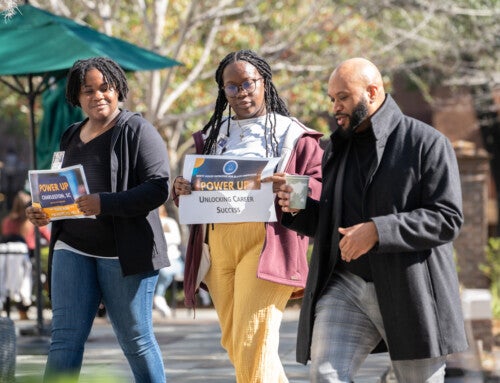Missing the College of Charleston campus? Us, too. During this time of social distancing, faculty, staff, students and alumni are using online video services, like Zoom, to connect more than ever. To bring a bit of levity to those calls, CofC designed a few backgrounds to use, in case your co-workers or classmates are tired of seeing your bedroom or couch.
Choose from such picturesque CofC backdrops as Randolph Hall, the Rita Liddy Hollings Science Center or the Simons Center for the Arts. Need a little extra support during a class or meeting? Clyde the Cougar and CofC President Andrew T. Hsu (or rather their photos) are available to be by your side!
Find the images here and download by clicking on the image that you want, then follow these instructions to switch out your background.
How to change your Zoom background on the online app:
- Log in to the Zoom web portal.
- Click Room Management > Zoom Rooms.
- Click Account Settings at the top of the page.

- In the Account Profile tab, under Background image for Zoom Rooms, click Upload New Image.
Select your image and click Open.

How to change your Zoom background on the desktop app:
- Download the Zoom app for Mac or Windows
- Open the app and sign in.
- Click your profile picture, then click on Settings.
- In the left menu bar, click on the Virtual Background tab (if you don’t see this tab, log in to the Zoom website, go to Settings and toggle on Virtual Background).
- In the Virtual Background tab, select one of Zoom’s defaults or upload your own image.
- If you have a green screen set-up, you can select that option.
- To add your own image or video, click the + icon to upload from your computer.
Note: Mirror my video is turned on by default. This means that the images will appear backwards to the person showing the background, but are correct to the participants. Turn this off to correct this.