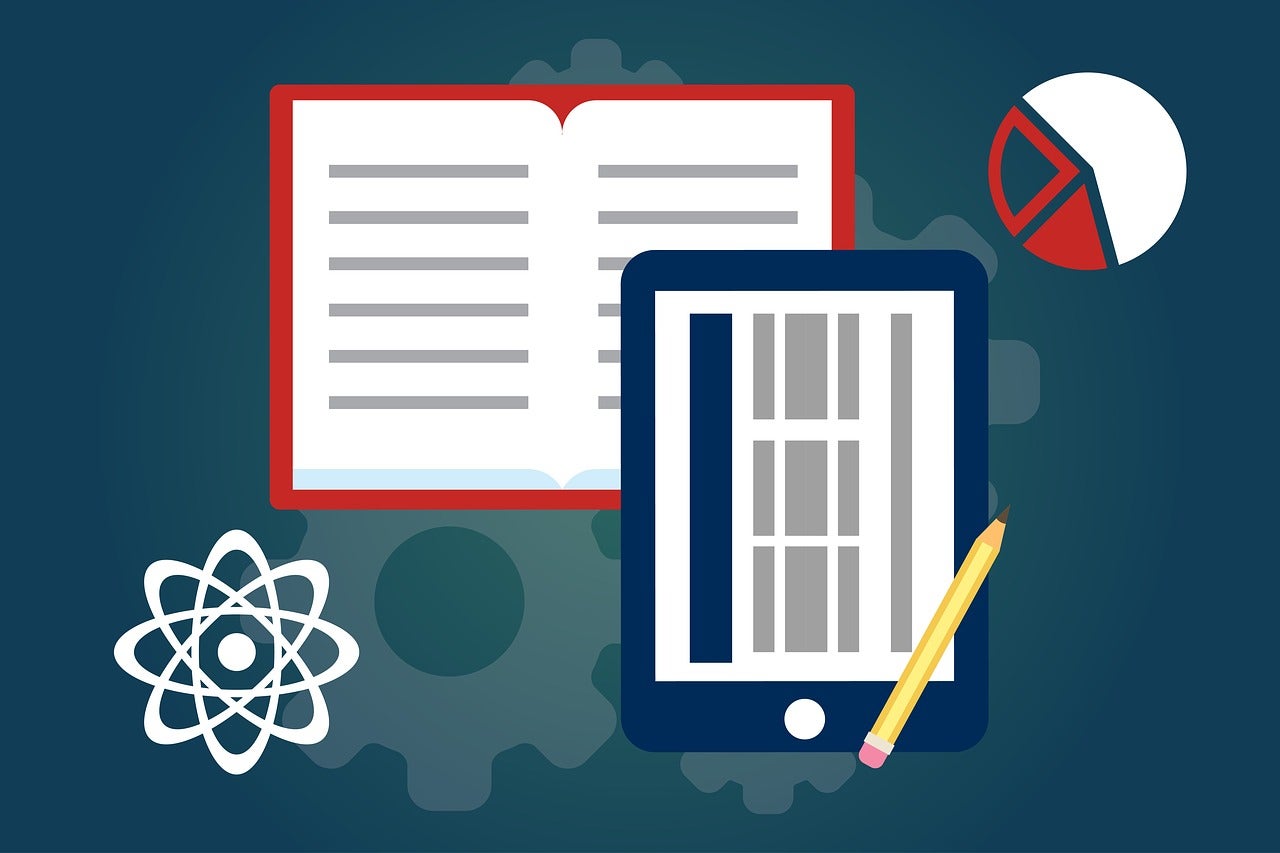Technology is always learning – adapting to our needs and improving itself accordingly. And that, of course, means that we as users must keep learning, too. Fortunately, College of Charleston faculty and staff have the Teaching and Learning Team (TLT) to help us keep up.
Between the professional development opportunities, consultations, teaching resources, Resilient Teaching site, Online Education Readiness Courses and helpful blog posts, the TLT provides a one-stop shop for educators to stay informed and keep their technology skills sharp.
RELATED: Learn more about the TLT’s Resilient Teaching resources.
In other words, the College of Charleston TLT stays on top of all the technological advancements in teaching and learning so that we don’t have to. Here are five tools they’ve found to make our jobs (and lives) a little bit easier.
1. Edpuzzle
With the Edpuzzle app, engaging students with interactive video lessons – and tracking their comprehension – is simple. It allows you to choose any video (from YouTube, Khan Academy, etc.), trim and cut it and even add recorded and/or written notes and multiple-choice and/or short-answer questions. Students must be engaged throughout the entire experience before they can submit their answers. It’s free with CofC GSuite!
Check out the TLT’s Edpuzzle tutorial on its blog and get started with these step-by-step instructions.
2. Explain and Send Screenshots
Creating and annotating screenshots from any computer is easy with the free Explain and Send Screenshots Google Chrome Extension. Once you’ve added the Explain and Send Screenshots extension to your Google Chrome web browser, simply click on the extension’s icon to take a screenshot (image) or screencast (video) of any webpage; you can then annotate and copy/download/save the file as an image or video.
“Unlike most extensions, Explain and Send Screenshots does not ‘read and change all your data on the websites you visit’– making it a safer option,” says TLT Instructional Technologist Chris Meshanko in a TLT blog post. “As someone who uses a Mac, PC (Windows) and Chromebook, I’ve been searching for a free (or inexpensive) solution that works on all platforms. And, Explain and Send Screenshots is it!”
Check out the TLT blog post on how to use Explain and Send Screenshots.
3. Content Navigator
Adding the Content Navigator widget to your OAKS course homepage makes it easier than ever to keep your students on track. The tool allows students to see how much content they have viewed and how much they have left to view – and they can access the content they still have left directly from the course homepage.
Find out how to add the Content Navigator tool in the TLT’s blog post here.
4. Respondus LockDown Browser
It’s easy to spot and deter cheating with the Rospondus LockDown Browser (RLDB). Not only does RLDB lock down the testing environment within OAKS so that students can’t search for answers online, but it allows instructors to go back and watch the students taking the test.
“With any quiz, test or exam, there is a chance a student will cheat, even in a face-to-face class. But the temptation is often greater in an online class because there is no one watching,” says TLT Instructional Technologist Mendi Begnini in her blog post about RLDB. “With Respondus LockDown Browser you can watch them, so the experience is more like taking a test in class. I want to be clear, nothing will deter a determined student from cheating, it will only make it more difficult.”
5. Quick Eval
Grading is now a little bit easier thanks to Quick Eval in OAKS. Quick Eval allows you to see all assessable items (e.g., Assignment/Dropbox, Quizzes, Discussions) in all your classes on one screen. Faculty can now go to one screen and see the status on all assessments (Activities View) or switch to Submissions View to see all the ungraded submissions. Faculty can then click on the student’s name to go straight to their submission.
Find out more about how to use the Quick Eval tool on the TLT blog.
For more tips and pointers to make teaching and learning easier with technology, check out the TLT page or follow the Teaching and Learning Team community on Yammer.